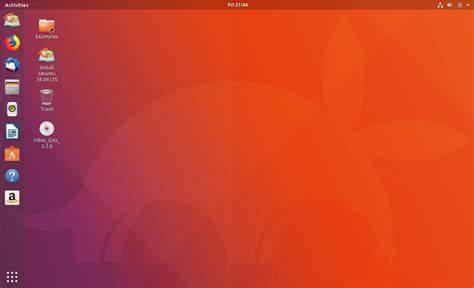Installing Desktop Environment
Most servers don’t have a desktop environment installed, so we’ll start by installing a lightweight desktop environment.
There are several desktop environments (DE) available in Ubuntu repositories. In this tutorial we’ll be installing Xfce. It is fast, stable and lightweight desktop environment, which makes it ideal for usage on a remote server.
First update your system with:
sudo apt update && sudo apt upgrade Then, type the following command to install Xfce on your server:
sudo apt install xfce4 xfce4-goodies xorg dbus-x11 x11-xserver-utils
Installing VNC Server
There are also several different VNC servers available in Ubuntu repositories such as TightVNC, TigerVNC and x11vnc. Each VNC server has different strengths and weaknesses in terms of speed and security.
We’ll be installing TigerVNC, which is actively maintained high-performance VNC server.
Type the following command to install TigerVNC on your Ubuntu server:
sudo apt install tigervnc-standalone-server tigervnc-common Now that the VNC server is installed the next step is to run the vncserver command which will create the initial configuration and set up the password. Do not use sudo when running the following command:
vncserver
You will be prompted to enter and confirm the password and whether to set it as a view-only password. If you choose to set up a view-only password the user will not be able to interact with the VNC instance with the mouse and the keyboard.
You will require a password to access your desktops. Password: Verify: Would you like to enter a view-only password (y/n)? n /usr/bin/xauth: file /home/linuxize/.Xauthority does not exist New 'server2.linuxize.com:1 (linuxize)' desktop at :1 on machine server2.linuxize.com Starting applications specified in /etc/X11/Xvnc-session Log file is /home/linuxize/.vnc/server2.linuxize.com:1.log Use xtigervncviewer -SecurityTypes VncAuth -passwd /home/linuxize/.vnc/passwd :1 to connect to the VNC server.
The first time the vncserver command is run, it will create and store the password file in the ~/.vnc directory which will be created if not present.
Note the :1 after the hostname in the output above. This indicates the display port number on which the vnc server is running. In our case, the server is running on TCP port 5901 (5900+1). If you create a second instance with vncserver it will run on the next free port i.e :2 that means that the server is running on port 5902 (5900+2).
What is important to remember is that when working with VNC servers, :X is a display port that refers to 5900+X.
Before continuing with the next step, first stop the VNC instance using the vncservercommand with a -kill option and the server number as an argument. In our case the server is running in port 5901 (:1), so we’ll stop it with:
vncserver -kill :1
Killing Xtigervnc process ID 7264… success!
Configuring VNC Server
Now that we have both Xfce and TigerVNC installed on our server we need to configure TigerVNC to use Xfce. To do so create the following file:
nano ~/.vnc/xstartup
!/bin/sh unset SESSION_MANAGER unset DBUS_SESSION_BUS_ADDRESS exec startxfce4
Save and close the file. The commands above will be automatically executed whenever you start or restart the TigerVNC server.
The ~/.vnc/xstartup file also needs to have execute permissions. Run the following command to make sure permissions are correct:
chmod u+x ~/.vnc/xstartup
If you need to pass addition options to the VNC server you can create a file named configand add one option per line. Here is an example:
geometry=1920×1084
dpi=96
Creating a Systemd unit file
We’ll create a systemd unit file which will enable us to easily start, stop, and restart the VNC service as needed, same as any other systemd service.
Open your text editor and copy and paste the following configuration into it. Make sure to change the username in line 7 to match your username.
sudo nano /etc/systemd/system/[email protected]
[Unit] Description=Remote desktop service (VNC) After=syslog.target network.target [Service] Type=simple User=linuxize PAMName=login PIDFile=/home/%u/.vnc/%H%i.pid ExecStartPre=/bin/sh -c '/usr/bin/vncserver -kill :%i > /dev/null 2>&1 || :' ExecStart=/usr/bin/vncserver :%i -geometry 1440x900 -alwaysshared -fg ExecStop=/usr/bin/vncserver -kill :%i [Install] WantedBy=multi-user.target
Save and close the file.
Notify systemd that we created a new unit file with:
sudo systemctl daemon-reload
The next step is to enable the unit file with the following command:
sudo systemctl enable [email protected]
The number 1 after the @ sign defines the display port on which the VNC service will run. This means that the VNC server will listen on port 5901, as we discussed in the previous section.
Start the VNC service by executing:
sudo systemctl start [email protected]
Verify that the service is successfully started with:
sudo systemctl status [email protected]
● [email protected] - Remote desktop service (VNC) Loaded: loaded (/etc/systemd/system/[email protected]; indirect; vendor preset: enabled) Active: active (running) since Thu 2018-08-16 19:05:54 UTC; 4s ago Process: 9893 ExecStartPre=/bin/sh -c /usr/bin/vncserver -kill :1 > /dev/null 2>&1 || : (code=exited, status=0/SUCCESS) Main PID: 9900 (vncserver) Tasks: 0 (limit: 507) CGroup: /system.slice/system-vncserver.slice/[email protected] ‣ 9900 /usr/bin/perl /usr/bin/vncserver :1 -geometry 1440x900 -alwaysshared -fg
Connecting to VNC server
VNC is not an encrypted protocol and can be subject to packet sniffing. The recommended approach is to create an SSH tunnel that will securely forwards traffic from your local machine on port 5901 to the server on the same port.