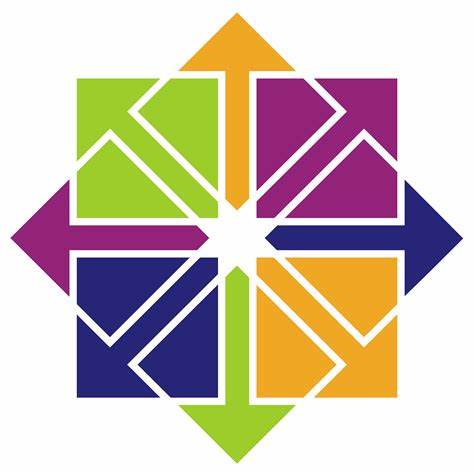Log in via SSH and Update your Server
First, you will need to log in to your CentOS 8 VPS by using SSH as the root user:
ssh root@IP_ADDRESS -p PORT_NUMBER
Replace IP_ADRRESS and PORT_NUMBER with the correct server IP address and SSH port number. The default port number is 22, but your server may have a unique one set.
Next, run the following commands to upgrade all installed packages on your VPS:
dnf update -y
Once all of the packages are updated, restart your system to apply any changes that require a reboot. This ensures a clean slate on which we’ll be installing our Odoo 14 instance.
Install the Required Dependencies
Before you begin with the Odoo installation, you will need to install Python 3 and some other Odoo dependencies onto your system. You can install all of them using the following command:
dnf install python3 python3-devel git gcc redhat-rpm-config libxslt-devel bzip2-devel openldap-devel libjpeg-devel freetype-devel curl unzip -y
Once all the packages are installed, you will also need to install the wkhtmltopdf package in your system. Wkhtmltopdf is an open-source tool that can be used to convert the HTML format to a PDF, that way Odoo can export PDF reports.
You can install it by running the following command:
dnf install https://github.com/wkhtmltopdf/wkhtmltopdf/releases/download/0.12.5/wkhtmltox-0.12.5-1.centos8.x86_64.rpm
Verify that wkhtmltopdf is installed on your server:
# wkhtmltopdf --version wkhtmltopdf 0.12.5 (with patched qt)
Once this is done, you can proceed to the next step.
Install and Configure PostgreSQL
Odoo uses PostgreSQL to store its data. You can install the PostgreSQL server with the following command:
dnf install postgresql postgresql-server postgresql-contrib -y
Once the installation is completed, initialize the database with the following command:
postgresql-setup initdb
To start the PostgreSQL service and enable it to automatically start after every server reboot, run the following commands:
systemctl start postgresql
systemctl enable postgresql
Next, log in to the PostgreSQL shell and create a new PostgreSQL user for your Odoo database, with the following command. The name we used is odoo14, but you can use any name you like. KEEP IN MIND that the username you set here has to be identical to the system user that you’re going to create in the next step:
su - postgres -c "createuser -s odoo14"
Install and Configure Odoo 14 on CentOS 8
In this section, we will download Odoo 14 from the official Git repository and install it in a Python virtual environment.
First, we need to create a new system user for our Odoo installation. Make sure the username is the same as the PostgreSQL user we created in the previous step:
useradd -m -U -r -d /opt/odoo14 -s /bin/bash odoo14
Next, log in as the newly created odoo14 user and download Odoo 14 from the official Git repository:
su - odoo14 git clone https://www.github.com/odoo/odoo --depth 1 --branch 14.0 /opt/odoo/odoo14
Once the download is complete, create a new Python virtual environment for the Odoo 14 installation with the following command:
cd /opt/odoo14 && python3 -m venv odoo14-venv
Activate the virtual environment with the following command:
source odoo14-venv/bin/activate
You can now install the required python modules using the pip3 command, as shown below:
(odoo14-venv) $ pip3 install wheel (odoo14-venv) $ pip3 install -r odoo14/requirements.txt
Once all the required modules are installed successfully, deactivate the virtual environment and switch back to the sudo or root user with the following command:
(odoo14-venv) $ deactivate && exit
Next, create a separate directory for Odoo’s custom addons/apps. The best practice is to install custom Odoo modules in a separate directory. This ensures that if some custom module doesn’t work, it can easily be removed without risking the removal of default modules that come included with the regular installation.
mkdir /opt/odoo/odoo14-custom-addons chown odoo: /opt/odoo/odoo14-custom-addons
The following commands will create a log file for the new Odoo 14 installation:
mkdir /var/log/odoo14 && touch /var/log/odoo14/odoo14.log chown -R odoo14: /var/log/odoo14/
You can now create a configuration file for your Odoo installation:
nano /etc/odoo14.conf
Open that file and enter the following information:
[options] ; This is the password that allows database operations: admin_passwd = master_password db_host = False db_port = False db_user = odoo14 db_password = False xmlrpc_port = 8069 ; longpolling_port = 8072 logfile = /var/log/odoo14/odoo14.log logrotate = True addons_path = /opt/odoo/odoo14/addons,/opt/odoo/odoo14-custom-addons
Make sure you set a strong and difficult to guess master_password.
After you are done, save and close the file.
Create a Systemd Unit File for Odoo 14
We will now create a systemd unit file so that we can run our Odoo 14 instance as a service.
You can create the service with the following command:
nano /etc/systemd/system/odoo14.service
Once you open the file, add the following lines:
[Unit]
Description=Odoo14
Requires=postgresql.service
After=network.target postgresql.service
[Service]
Type=simple
SyslogIdentifier=odoo14
PermissionsStartOnly=true
User=odoo14
Group=odoo14
ExecStart=/opt/odoo14/venv/bin/python3 /opt/odoo14/odoo/odoo-bin -c /etc/odoo14.conf
StandardOutput=journal+console
[Install]
WantedBy=multi-user.target
Save and close the file, then reload the systemd daemon list with the following command:
systemctl daemon-reload
You can now start the Odoo 14 service and enable it to start at boot with the following commands:
systemctl start odoo14
systemctl enable odoo14
You can now verify the status of your Odoo 14 service with:
systemctl status odoo14
Configure Nginx as a Reverse Proxy
Your Odoo 14 install is complete and is now accessible at your CentOS 8 server’s public IP with the post number 8069. However, if you want to access your Odoo application using a domain name instead of typing the IP address and the port number in the URL, you will have to configure a reverse proxy on your server.
We will show you how to implement the reverse proxy configuration using the Nginx web server. Nginx is a powerful and high-performance web server that focuses on customization and performance.
First, install Nginx with the following command:
dnf install nginx -y
Once installed, create a new Nginx virtual host configuration file. Replace yourdomain.com with your registered domain name:
nano /etc/nginx/conf.d/yourdomain.com.conf
Add the following lines:
upstream odoo {
server 127.0.0.1:8069;
}
upstream odoochat {
server 127.0.0.1:8072;
}
server {
listen 80;
server_name yourdomain.com;
proxy_read_timeout 720s;
proxy_connect_timeout 720s;
proxy_send_timeout 720s;
# Proxy headers
proxy_set_header X-Forwarded-Host $host;
proxy_set_header X-Forwarded-For $proxy_add_x_forwarded_for;
proxy_set_header X-Forwarded-Proto $scheme;
proxy_set_header X-Real-IP $remote_addr;
# log files
access_log /var/log/nginx/yourdomain.com.log;
error_log /var/log/nginx/yourdomain.com.log;
# Handle longpoll requests
location /longpolling {
proxy_pass http://odoochat;
}
# Cache static files
location ~* /web/static/ {
proxy_cache_valid 200 90m;
proxy_buffering on;
expires 864000;
proxy_pass http://odoo;
}
gzip_types text/css text/less text/plain text/xml application/xml application/json application/javascript;
gzip on;
}Make sure to replace yourdomain.com with your registered domain name.
You can now start the Nginx service and enable it to start at boot with the following commands:
systemctl start nginx
systemctl enable nginx
You will also need to configure your Odoo to use the proxy. You can do it by editing the Odoo configuration file:
nano /etc/odoo14.conf
And add the following line to the end of the file:
proxy_mode = True
Save and close the file, then restart the Odoo 14 service to implement the changes:
systemctl restart odoo14
Access the Odoo 14 Instance
You should now be able to access the Odoo 14 instance with your domain name at http://yourdomain.com.